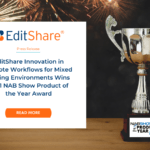Publicado el 29 de diciembre de 2020
El audio de gran calidad y sonido claro es esencial para una videoconferencia eficaz. Si bien los micrófonos y altavoces incorporados en computadoras, tabletas y teléfonos móviles son aceptables para conversaciones breves, los resultados profesionales requieren un hardware de audio dedicado. Cuando la calidad del audio es deficiente, los invitados y los participantes se fatigan y su mensaje se pierde. La buena calidad de video no compensa el mal audio.
Esta guía destacará las mejores prácticas para lograr un audio de calidad para los participantes de conferencias y seminarios web de Zoom que utilizan Sound Devices MixPre Series. Supone conocimientos básicos de funcionamiento del MixPre.
El método de dos buses – MixPre
Si bien existen numerosas formas de usar un MixPre para conferencias efectivas, la siguiente configuración usa los dos buses de salida separados (estéreo) del MixPre. La ventaja del Método de dos buses es su flexibilidad para que el participante de Zoom monitoree y grabe ambos lados de la conversación y la capacidad de aplicar un retardo de salida al audio local enviado a la sesión de Zoom (consulte Mejores prácticas para videoconferencias en un MixPre con retardo) .
Los dos buses son:
- LR Master Bus : este es el bus estéreo principal de MixPre. En esta configuración, se utiliza para monitorear y grabar tanto el audio local como el audio recibido de la sesión remota.
- calle izq./dcha. Salida : las salidas izquierda/derecha de dos canales pueden funcionar como un bus. Aquí asignaremos ÚNICAMENTE fuentes de audio locales a este bus. Este bus luego se enviará a la salida USB y a la sesión de Zoom. Enviar solo las fuentes de audio locales evita que se cree una ruta de eco. Tenga en cuenta que el valor predeterminado de fábrica de MixPre asigna el bus maestro LR a esta salida; esto será cambiado.
Los pasos a continuación configurarán el MixPre para el método de dos buses.
1. Ingresar al modo avanzado
Establezca MixPre en modo avanzado desde el Botón de menú > Sistema > Modo > Avanzado. Recuerda que el botón de menú son las tres líneas en la esquina superior derecha.
2. Configurar fuentes de audio locales
Conecte y configure micrófonos. Navegue a la pantalla de canales de cualquier fuente de micrófono local para configurar la alimentación fantasma, el filtro de paso alto y la ganancia según sea necesario. Presione la perilla de entrada para acceder a la pantalla de canales.
3. Dirija el audio USB desde la sesión de Zoom
Seleccione dos canales, generalmente los dos últimos canales en MixPre, y establezca su fuente en USB 1 y USB 2. El audio de zoom aparece en USB In 1 y USB In 2 en estéreo o mono. Esto también permitirá el monitoreo estéreo de la computadora cuando estos estén enlazados en estéreo o panoramizados fuertemente a la izquierda y a la derecha, respectivamente. Para navegar a la pantalla de canales para las entradas 5 y 6 en un MixPre-6 II, vaya a Botón de menú > Entradas > Pantalla de canal 5 y Botón de menú > Entradas > Pantalla de canal 5.
4. Dirija los canales de audio locales a los buses de salida de St.
Este es un paso importante. En Botón de menú > Salidas > Salida St. Left y St. Right Output, seleccione SOLO canales con fuentes de audio locales, post-fader. No enrute ningún canal que contenga audio USB a St. L Output o St. R Output.
5. Dirija las salidas USB
En el botón Menú > Salidas > USB 1, seleccione Salida L como fuente.
En Botón de menú > Salidas > USB 2, seleccione Salida R como fuente. Solo se necesitan la salida USB 1 y la salida USB 2 para Zoom.
6. Asegúrese de que todas las demás salidas USB no tengan ninguna fuente seleccionada
El valor predeterminado de fábrica de MixPre (v7.10) enruta las pistas de mezcla a las dos últimas salidas USB. Eliminar esa asignación. Si se mantienen los valores predeterminados de fábrica, se producirá un eco cuando el MixPre esté conectado a una computadora Mac OS.
Ajustes de zoom
En las versiones recientes de la aplicación de escritorio Zoom, se han introducido muchos controles nuevos relacionados con el audio. Las capturas de pantalla son de la versión 5.4 6 en MacOS.
La configuración más importante en Zoom para lograr audio de alta calidad es activar «Audio original». Cuando Original Audio está activo, Zoom desactiva sus algoritmos integrados de cancelación de eco y reducción de ruido. Estos algoritmos son relativamente complicados e impactan en la interactividad y la calidad del audio.
- Seleccione el MixPre para entrada y salida de audio.
- Habilite «Usar sonido original» y desactive la cancelación de eco, active el audio de alta fidelidad y, si envía estéreo, habilite el estéreo.
- Cuando la sesión está activa Habilitar sonido original.
Sugerencias de configuración de Windows
- Sin ASIO : cuando utilice MixPre para Zoom en Windows, no instale los controladores ASIO disponibles. El MixPre aparecerá como un dispositivo de audio de dos canales compatible con la clase de audio USB en Windows 10 con solo conectarlo. Utilice controladores ASIO cuando MixPre se utilice en software DAW de audio multicanal.
- muestreo de entrada y salida : asegúrese de que la profundidad de bits y la frecuencia de muestreo para la grabación y la reproducción en Windows estén configuradas con valores idénticos. Si se configuran de manera diferente, los clics de audio se pueden introducir en el audio Zoom o en los auriculares MixPre.
- Configure MixPre como el dispositivo de audio predeterminado para Zoom.
Sugerencias de configuración de MacOS
El controlador Core Audio de MixPre en MacOS permite una gran flexibilidad. En Audio MIDI Setup.app, MixPre se puede configurar para que sea una interfaz de audio de dos canales o multicanal. Cuando se usa el método de conexión de dos buses con Zoom, solo se usan los primeros dos canales USB para entrada y salida, por lo que MixPre se puede configurar para cualquier cantidad de canales de entrada y salida sin afectar la operación en Zoom.
Aquí se configura un MixPre-6 II para que las ocho salidas MixPre USB (entradas USB a la computadora) estén activas en MacOS.
Aquí un MixPre-6 II está configurado para que sus cuatro entradas USB (salidas USB de la computadora) estén activas en MacOS.
Es importante entender la terminología. Las salidas USB de la computadora, o reproducción, son entradas USB en el MixPre. Del mismo modo, las entradas USB en la computadora provienen de las salidas USB en el MixPre.
En VCR Te invitamos a conocer más sobre la serie MixPre II de Sound Devices.
Puedes conocer las caracteristicas, funciones de la nueva generación. Asombrate con todo lo que puedes lograr tanto con la MixPre 6 II y su hermana mayor la MixPre 10 II.